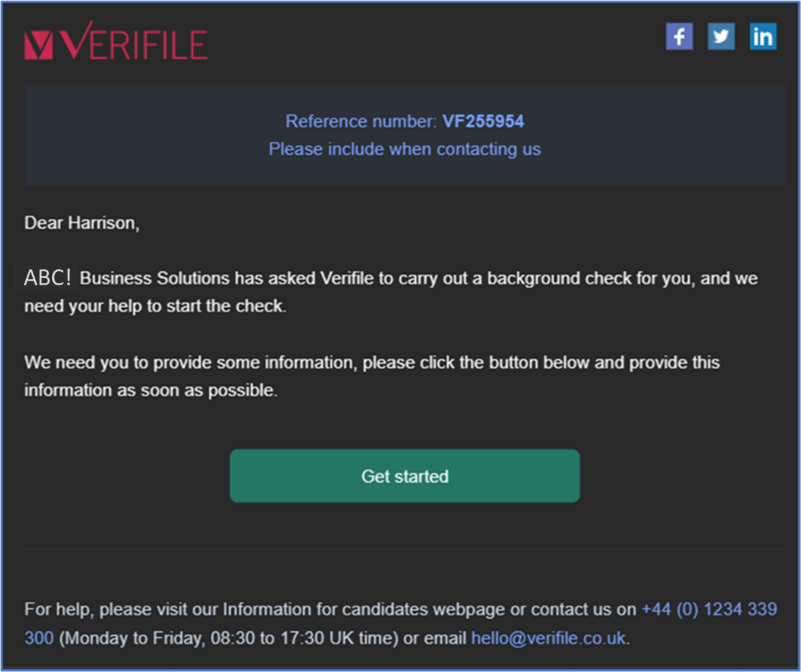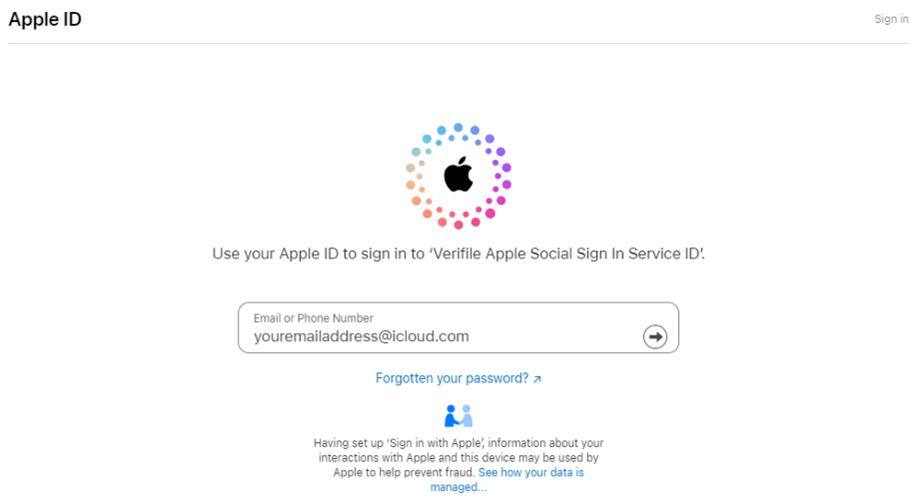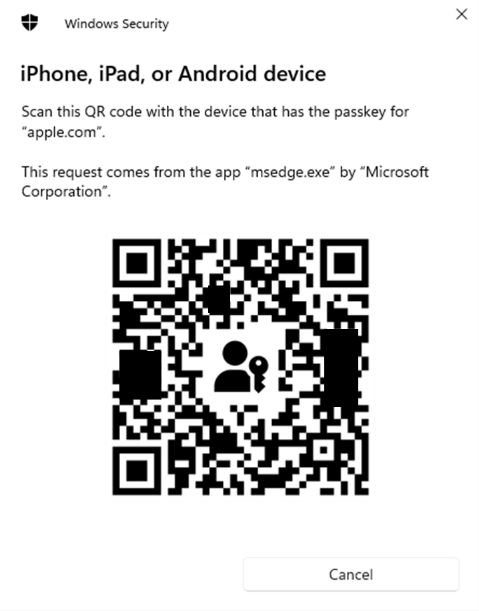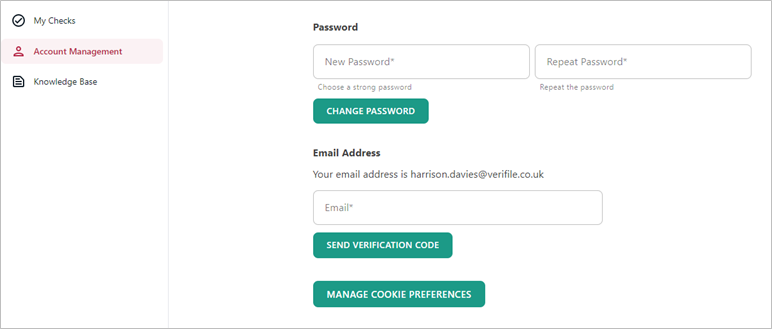Welcome to your Verifile Candidate Portal. This guide walks you through setting up your account, logging in, and securely managing your details.
Getting Started with Your Verifile Candidate Portal
You’ll receive an invitation from Verifile to begin your background screening. Ensure you have access to the email address your employer provided, as all critical updates will be sent to this address.
Step 1: Open Your Invitation Email
Step 2: Create Your Account
- Choose a Sign-Up Option- Click the “Get Started” link. You can sign up using your email address or a Social Sign-On option, such as Google or Apple.
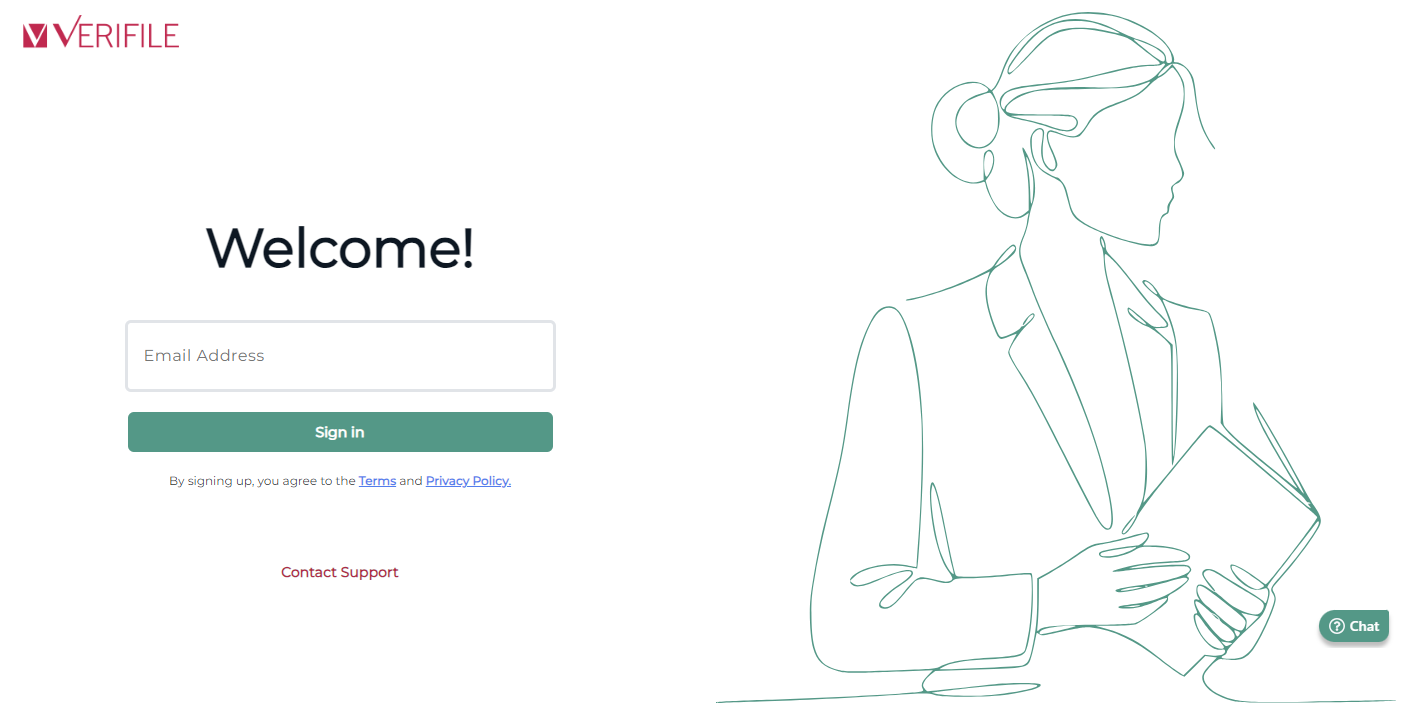
Please pay close attention to the password guidelines highlighted in green on the screen.
Step 3: Log In to Your Candidate Portal
You may see options for Passkey login or be asked to verify via a short code sent to your phone or email. This extra layer keeps your data secure.

YOU MAY ALSO FIND THIS HELPFUL
I’ve Forgotten My Password / How to Reset It
Need help?
Live Chat is available on the right, and you can self-serve via our Help Centre.
Call us at +44 (0) 1234 339 300 (Monday to Friday, 8:30 a.m. to 5:30 p.m. U.K. time).
Email hello@verifile.co.uk.
We regularly update this content to ensure its accuracy and usefulness. If something doesn’t look right, click the feedback button below and let us know.
Was this article helpful?
That’s Great!
Thank you for your feedback
Sorry! We couldn't be helpful
Thank you for your feedback
Feedback sent
We appreciate your effort and will try to fix the article